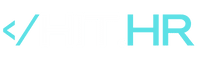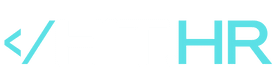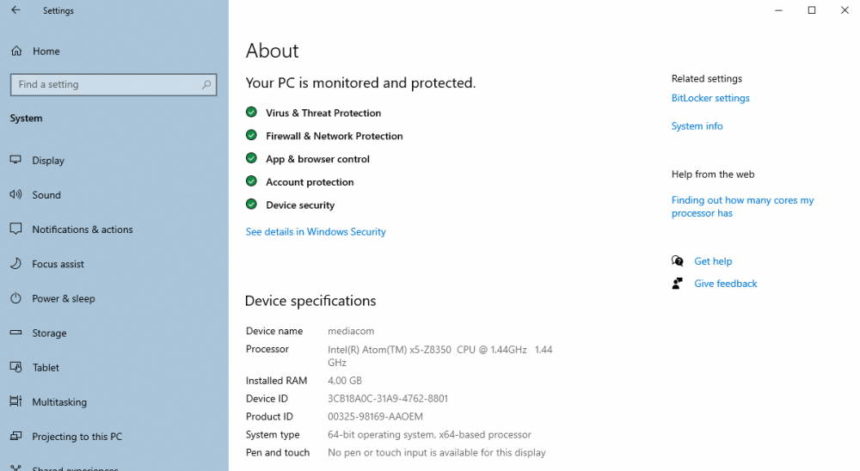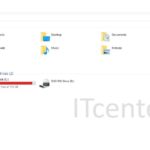Svaki novi Windows je brži od prethodne verzije, pa tako i Windows 10 koji je trenutno zadnji model OS-a iz Microsofta. Ipak, i Windows 10 može usporiti vremenom, pa je dobro znati neke korake i naučiti, kako ubrzati Windows 10.
Baš kako se razvija hardver, posebno po pitanju brzine, tako i razvoj softvera prati potrebe korisnika diljem svijeta. Brzinu će najbolje osjetiti korisnici prethodne verzije MS Windowsa, Windows 7, koji su uradili nadogradnju na postojeći sustav. Brzina je očita i ide na stranu novijeg OS-a.
Vremenom, kako koristimo OS, instaliramo aplikacije i punimo podatkovni prostor, Windows 10 će usporiti. U nastavku ćemo napisati par dobrih savjeta, uz pomoć kojih možete vratiti svježinu i ubrzati Windows 10.
Postoje različiti alati koji su izrađeni baš za tu namjenu. Ubrzat će Windows te korisniku olakšati postupak čišćenja sustava. Možete se osloniti na neki od alata, ali isto tako možete i sami zaviriti “ispod haube”.
Očistiti i ubrzati Windows 10
Sami možete očistiti nepoželjne aplikacije, očistiti tvrdi disk i podesiti vizualni doživljaj Windows 10 sustava.
Prije nego nastavimo, u našem prethodnom članku možete pročitati kako očistiti tvrdi disk i ubrzati računalo. Sami postupak čišnjenja tvrdog diska olakšat će rad sustava i ubrzati ga.
Uklonite nepoželjne aplikacije sa Windows 10 sustava
Bez obzira dali posjedujete Brand Name računalo ili PC sa čistom Windows 10 instalacijom, vaš sustav vjerojatno ima instalirane aplikacije koje ne koristite i nisu vam potrebne. Odite u postavke “Settings” pa na “Apps & Features” i tu ćete dobiti kompletnu listu aplikacija koje imate instalirane.
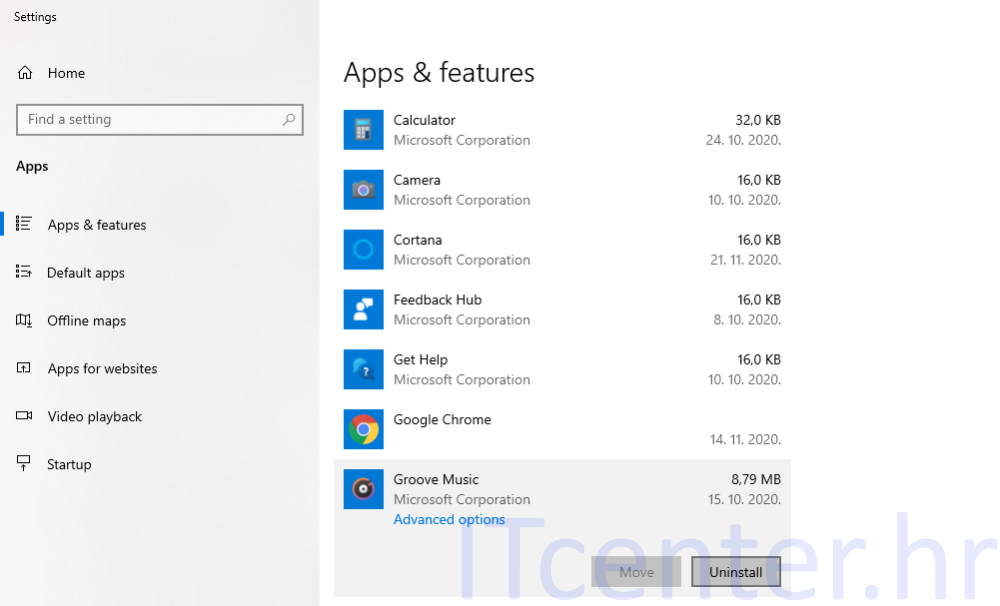
Odabirom aplikacije, dobit ćete opciju da je uklonite “Uninstall”. Učinite to za sve aplikacije koje vam nisu potrebne. Na taj način ćete osloboditi prostor na tvrdom disku, moguće i isključiti pokretanje pojedine aplikacije u pozadini, što dodatno zauzima prostor radne memorije i usporava računalo.
Ograničite automatsko pokretanje aplikacija
Aplikacija u ovom kontekstu označava proces koji je aktivan i upravlja određenim radnjama u pozadini. Svaka aplikacija, koja se pokrene, zauzima resurse računala i samim time usporava računalo u manjoj ili većoj mjeri. Postoje procesi koji se automatski aktiviraju prilikom paljenja računala. Neki od njih nisu neophodni za korisštenje računala, i mogu se deaktivirati ili ukloniti. Pokrenite “Task Manager”, najlakše tako što u tražilicu utipkate “taskmgr” i pokrenite spomenuti alat.
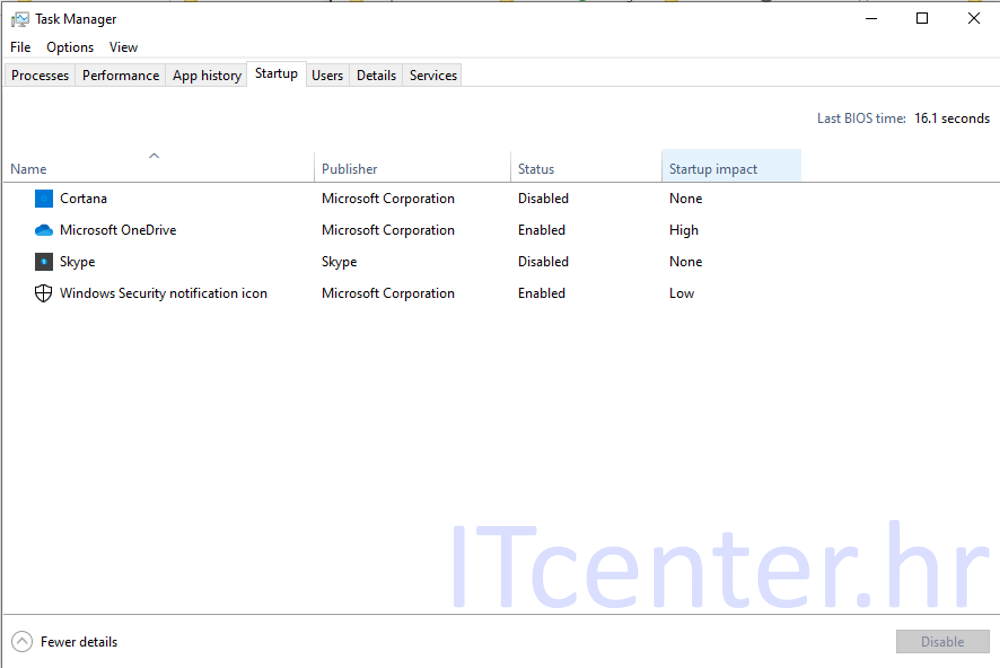
Kada ste pokrenuli “Task Manager”, klik na “Startup” i pogledajte koji se procesi pokreću kada i sami sustav. Na našem primjeru možete vidjeti da su aktivni Microsoft OneDrive i Windows Security notification icon. Prvi ima jako velik (negativan) učinak na podizanje sustava, dok drugi ima manji. Kako god, ukoliko imate procese koji nisu neophodni prilikom svakog paljenja računala, isključite ih. Uradite desni klik na proces koji želite isključiti i odaberite “Disable”. Kod nas je isključena “Cortana” kao i “Skype”, pa je na tim procesima (negativni) učinak na učitavanje Windows 10 sustava nikakav.
Dodajte još radne memorije
Ovaj zahvat je ipak bolje prepustiti stručnjacima da odrade, ali svakako vrijedi spomenuti jer dodatni RAM ima jako dobar učinak na poboljšanje brzine računala.
Radna memorija (RAM) sastavni je dio modernog računala. Nećemo u detalje, pa da stavimo poveznicu. Sami pročitajte i naučite što je RAM? Kada shvatite ulogu radne memorije, bit će vam jasno koliki učinak ima RAM na brzinu samog računala.
Ugradite SSD kao primarni disk
Još jedna hardverska nadogradnja vrijedna spomena. Po pitanju brzine, i ubrzanja računala, ugradnja SSD podatkovnog uređaja spada u sami vrh prioriteta, posebno u kontekstu hardverske nadogradnje. Ako niste vješti servisiranju hardvera i nadogradnjama, potražite stručnu pomoć i raspitajte se o najboljoj SSD opciji. Pročitajte što je SSD, na koji način, te koliko SSD može ubrzati računalo.
Provjerite Windows na viruse i Spyware
Možete koristiti ugrađenu antivirusnu zaštitu Windows 10 sustava ili antivirusni program po vašem odabiru. Što god odlučili, pokrenite skeniranje sustava, posebno ako ste primijetili da je računalo usporilo. Skeniranje sustava trebate redovno raditi, u određenim vremenskim intervalima. Sami pretpostavite koliko često trebate skenirati podatkovne uređaje i sami sustav Windows 10. Ako rezultati pokažu da je vaš PC zaražen, slijedite ponuđene korake i završite postupak čišćenja.
Power Settings za brži rad
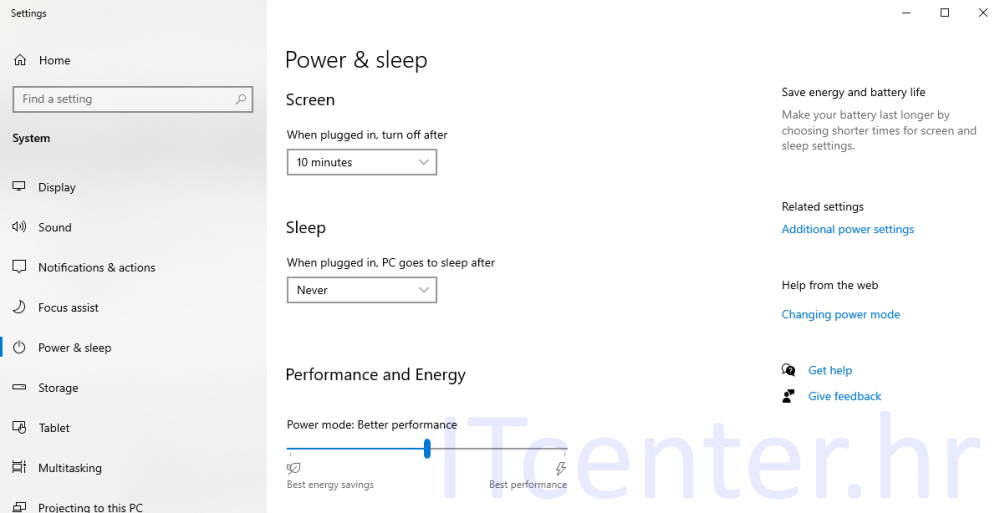
Za dodatno ubrzavanje računala možete sami prilagoditi postavke i balansirati između potrošnje električne energije i brzine koju hardver može isporučiti. U tražilicu utipkajte “Power” i dobit ćete “Power and Sleep Settings”. Pokrenite “Power and Sleep Settings” i uradite postavke prema vašim potrebama. Klizač pomjerite za najbolji balans između Best energy savings / Best performance.
Postavke Appearance za bolje performanse
Jednostavno u tražilicu utipkajte “adjust appearance” i pokrenite “Adjust appearance and Performance of Windows”. Kada ste pokrenuli “Performance Options”, odaberite “Adjust for best performance”.
Ugasite ili prilagodite “Search Indexing”
Ugrađeni “Search Indexing” može znatno otežati rad Windows 10 sustava, posebno na starijem i slabijem hardveru. Ako ne pretražujete često datoteke po tvrdom disku, ova opcija vam nije neophodna. Napomena: I dalje možete pretraživati datoteke, samo će sama pretraga biti sporija ako je “Search Indexing” isključen. U Start tražilicu utipkajte “index” i dobit ćete “Indexing options”. Isključite ili prilagodite rad ovog Windows 10 servisa.
Isključite Prijedloge i Obavijesti
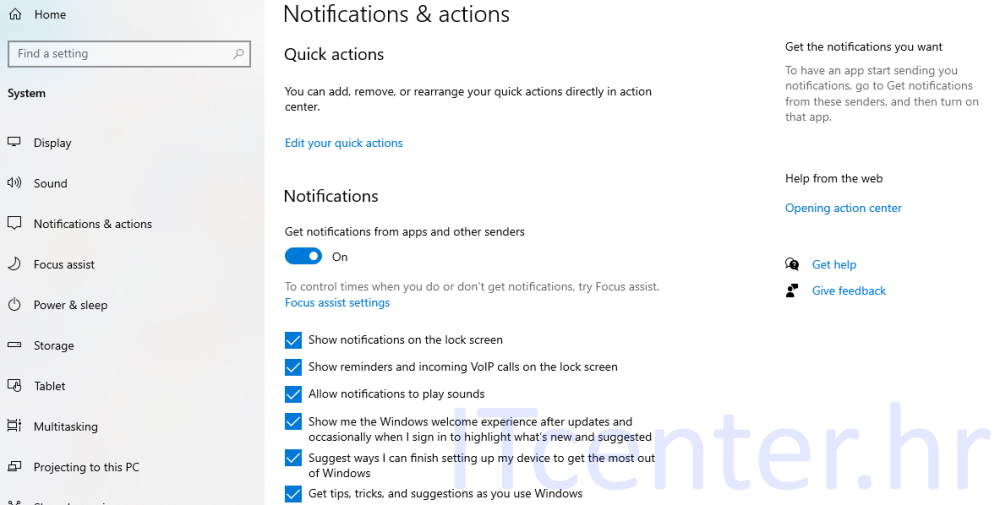
Za kraj, ubrzati Windows 10 možete isključivanjem ugrađene opcije “Tips and Notifications”. U Windows tražilicu utipkajte “notifications” i pokrenite “Notifications & actions”. Isključite opcije koje vam nisu potrebne. Možete gasiti jednu po jednu, i uvjeriti se da vam opcija koju ste isključili nije potrebna.