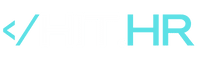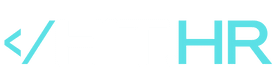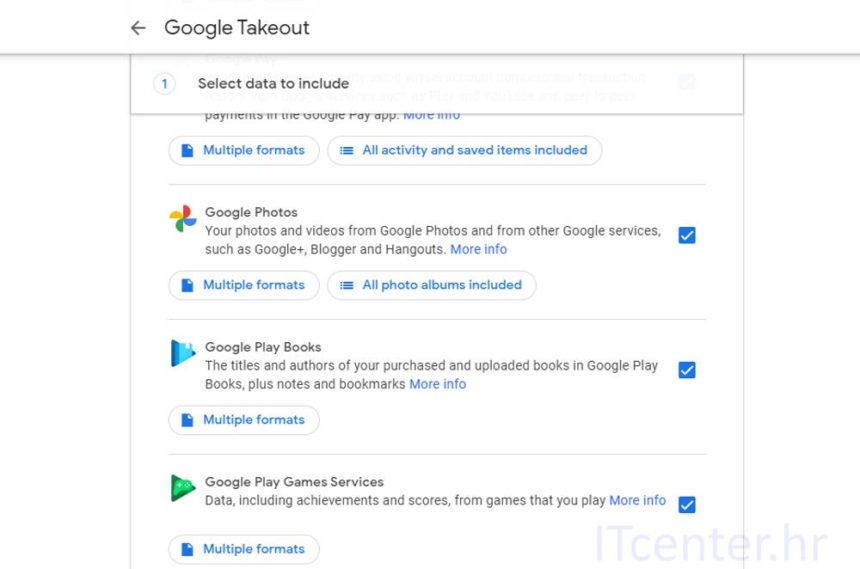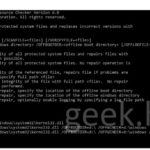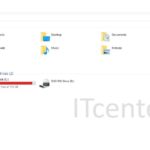Korištenjem Android pametnih uređaja, gotovo svi mi koristimo i aplikaciju Google Photos. Google Photos jedna je od najboljih aplikacija za pohranu fotografija, te nam gotovo kompletna arhiva stoji negdje na Google serverima u oblaku. Iz nekog razloga, mnogi će htjeti svoje fotografije i video materijal kopirati na PC, vanjski HDD ili neku drugu lokaciju.
Ovom prilikom ćemo napisati kako možete kopirati fotografije sa Google Photos na vaše računalo, eksterni HDD ili neki drugi web servis.
Google Photos opcije
Aplikacija Google Photos već nudi mnoštvo korisnih opcija korisniku. Možete pristupati fotografijama sa više uređaja, preuzimati fotografije, obraditi ih i kopirati u zbirke po vašoj želji. Fotografije možete obrisati, kopirati i spremiti na neki lokalni podatkovni prostor.
Ipak, kada želite preuzeti sve fotografije sa Google Photos, ili fotografije po nekim parametrima, onda ćete trebati alat koji radi baš to. Možda do sada niste ni čuli za njega, zove se Google Takeout.
Google Takeout
Aplikacija Google Takeout služi za preuzimanje svih, ili većeg broja fotografija sa Google Photos. Možete lako i jednostavno presnimiti sve fotografije sa Google Photos na vaš računar, neki vanjski disk uređaj isl…
Kako kopirati fotografije sa Google Photos na PC?
Najbolje je za ovaj posao koristiti računalo. Možete se poslužiti Android pametnim telefonom ili tablet uređajem, ali će najpouzdaniji biti Desktop PC ili Laptop.
Pokrenite Google Takeout u vašem pregledniku, najbolje u Google Chrome, ali može i Edge ili neki drugi. Važno je da ste prijavljeni na vaš Google račun, na onaj račun s kojeg želite preuzeti fotografije.
Sljedeće, odaberite kategorije vaših podataka koje želite prenijeti na PC ili drugi uređaj. Osim fotografija, uz pomoć ovog alata možete snimiti različite arhive s vašeg Google računa. Mi ćemo pokazati kako se mogu presnimiti fotografije sa Google Photos.
U dijelu Google Photos možete odabrati različite formate u kojima će doći vaša kopija podataka, možete odabrati koje albume želite presnimiti i još neki parametre.
Kada ste odabrali što želite presnimiti, odite na dno i uradite klik na Next step. Kada ste dobili Delivery method, odaberite nešto od ponuđenog (Drive, Dropbox, OneDrive, Box, ili Send download link to Email).
U polju Frequency možete označiti u kojem intervalu želite raditi kopije vaših fotografija. To može biti jedno kopiranje, ali možete namjestiti da se radnja obavlja na primjer svaka 2 mjeseca.
Kada vam se ponudi File type & size, na vama je da odaberete format datoteke .zip ili .tgz. Za Windows korisnike preporučit ćemo .zip datoteku, dok će Linux ili macOS korisnici moći lako da upravljaju sa bilo kojim odabranim formatom.
Odaberite veličinu datoteke koju očekujete preuzeti. Sve datoteke veće od 2GB će biti “razlomljene” u manje dijelove za preuzimanje.
Na kraju uradite klik na Create export.
Sačekajte da se fotografije pripreme za preuzimanje, i da preuzimanje započne. Možete pratiti napredak preuzimanja, pa ga i otkazati u svakom trenutku.
Pokazali smo zaista jednostavan način da svoje fotografije sa Google servisa snimite na računalo, neki vanjski disk ili da ih prebacite na neki drugi Cloud servis.