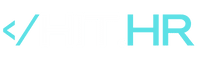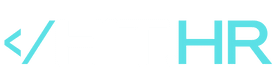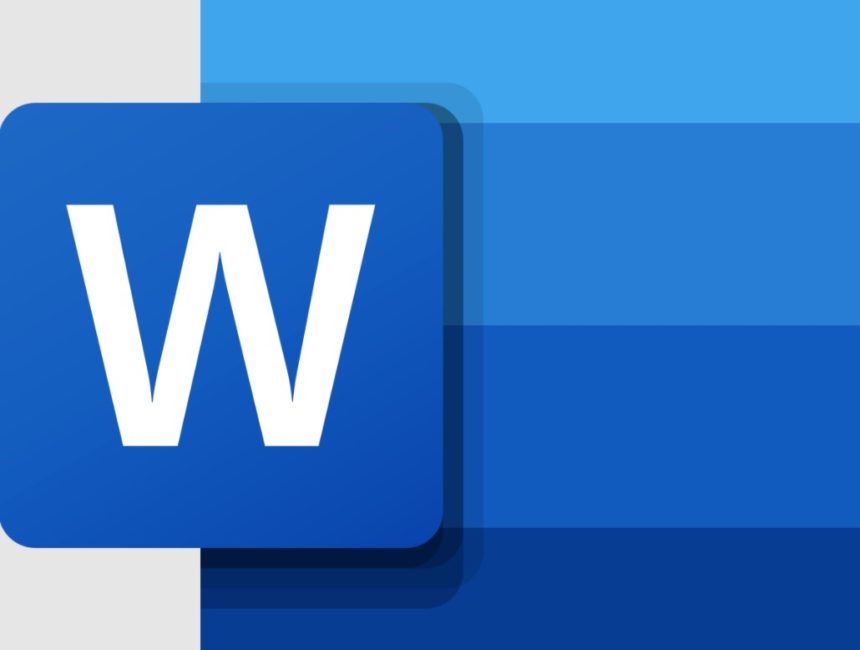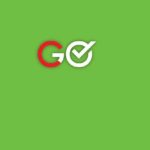Ako ste školarac ili student, sigurno ste imali barem jedan esej ili ste pak pred početkom pisanja maturalnog, završnog ili diplomskog rada. Kao da pisanje takvog rada na neku ne baš jednostavnu temu već samo po sebi nije teško, može biti jako frustrirajuće kada vam neke sitnice oduzimaju vaše dragocjeno vrijeme. Jedna takva sitnica je ona jako dobro nam znana – numeriranje stranica u Wordu.
Samo numeriranje stranica u Wordu čak i nije neki pretjerano velik problem te vam ne treba znanje potrebno za, primjerice, programiranje. Međutim, ono što će namučiti najviše osoba su detalji kao onaj koji kaže da prva stranica ili dvije na kojima se nalazi naslovnica rada ne smiju imati broj stranice na sebi. Pa kako onda postići da prva stranica nema broj stranice, a sve ostale imaju? Ovo je pitanje namučilo zaista mnoge, a razni tutorijali na Internetu baš i nisu od pomoći. Upravo ćemo zato mi na jedan vrlo detaljan način objasniti kako numerirati stranice na dva načina koja su školarcima i studentima najpotrebnija.
Zašto je bitno numeriranje stranica u Wordu?

Prilikom kreiranja nekog pismenog rada koji sadrži veći broj stranica, uvijek će biti potrebno na početku istoga kreirati stranicu sadržaja. Tu će biti navedeni svi naslovi i podnaslovi koji se nalaze unutar rada te će biti važno navesti na kojoj se stranici nalazi svaki od njih. Naravno, to će čitatelju omogućiti da jako brzo i jednostavno pronađe onaj dio teksta koji ga zanima i to je jako bitan detalj svim profesorima, mentorima i drugima koji će pregledavati rad.
Postupak numeriranja – bez različite prve stranice
Kako bi numerirali stranice u svom pisanom radu, morate slijediti ove korake:
- Pod pretpostavkom da želite da vaš broj stranice bude u donjem dijelu stranice, napravite dvoklik na njezinom dnu.
- U gornjoj traci izbornika kliknite na Insert Page Number.
- Ovdje ćete moći birati kako želite da vaši brojevi stranice izgledaju te želite li da budu na lijev strani, u sredini ili na desnoj strani podnožja stranice.
- Kada odaberete opcije koje vam se najviše sviđaju, vaše će stranice biti numerirane i svaka nova stranica koju dodate u rad, imat će sljedeći broj koji je na redu.
Numeriranje stranica u Wordu od druge ili treće stranice

Neki će radovi od vas zahtijevati da numeriranje započnete od druge, treće ili neke iduće stranice, a to često zna predstavljati velik problem kod kreiranja rada. Nerijetko ćete najviše svog vremena provesti na ovom koraku, a ako ne sačuvate svoj rad prije nego krenete isprobavati koji način numeriranja će vam omogućiti da dođete do željenog cilja, lako je moguće da ćete na neki način naštetiti svom dokumentu i provesti još više vremena ispravljajući te greške.
Srećom, navest ćemo korake koje potrebno poduzeti za numeriranje stranica u Wordu na način da se brojanje kreće tek od neke određene stranice. Koraci u tom postupku su sljedeći:
- Za početak kliknite na ikonicu paragrafa. Ona se nalazi pod opcijom Home i izgleda ovako: ¶.
- Na stranicama će se pojaviti razni simboli paragrafa koji bi vas mogli zbuniti, ali ne brinite oko toga.
- Idući korak je kliknuti na dno stranice nakon koje želite početi numeriranje.
- Kliknite na opciju Page Layout, zatim Breaks te odaberite Next Page. Na dnu stranice tada bi vam se trebao pojaviti natpis “Section Break (Next Page)”
- Sada napravite dvoklik na dnu stranice i pojavit će vam se takozvani Footer, odnosno dno stranice.
- U gornjoj traci izbornika kliknite na Insert Page Number.
- Ovdje ćete moći birati kako želite da vaši brojevi stranice izgledaju te želite li da budu na lijev strani, u sredini ili na desnoj strani podnožja stranice.
Završni koraci

Kada ste se odlučili gdje želite da se broj stranice nalazi te kakvog će izgleda biti, sve će stranice biti numerirane na klasičan način, odnosno od prve do zadnje. Neka vas to ne brine jer postupak numeriranja od određene stranice još nije gotov. Preostalo je još par koraka:
- Kliknite na Footer stranice na kojoj želite započeti numeriranje.
- U gornjoj traci izbornika odaberite Design te odznačite opciju Link to Previous. To če na neki način razdvojiti stranice koje ne želite numerirati od stranice za koje to želite, ali će one i dalje ostati dio istog dokumenta.
- Kliknite još jednom na Insert, a zatim na Page Number te Format Page Numbers.
- Označite opciju “Start at” i upišite broj 1. To znači da će numeriranje stranica u Wordu krenuti od stranice koju ste prethodno “razdvojili” od stranica koje nećete numerirati, a broj koji ćete upisati je broj od kojeg će numeriranje krenuti.
Ono što je potrebno za kraj jest maknuti brojeve stranica s onih stranica na kojima nam ne treba numeriranje. To se može učiniti jednostavno na način da kliknete na broj na bilo kojoj od stranica koje ne želite numerirati te ga obrišete tipkovnicom. Sada možete i kliknuti na ikonicu paragrafa te je vaš posao numeriranja gotov.